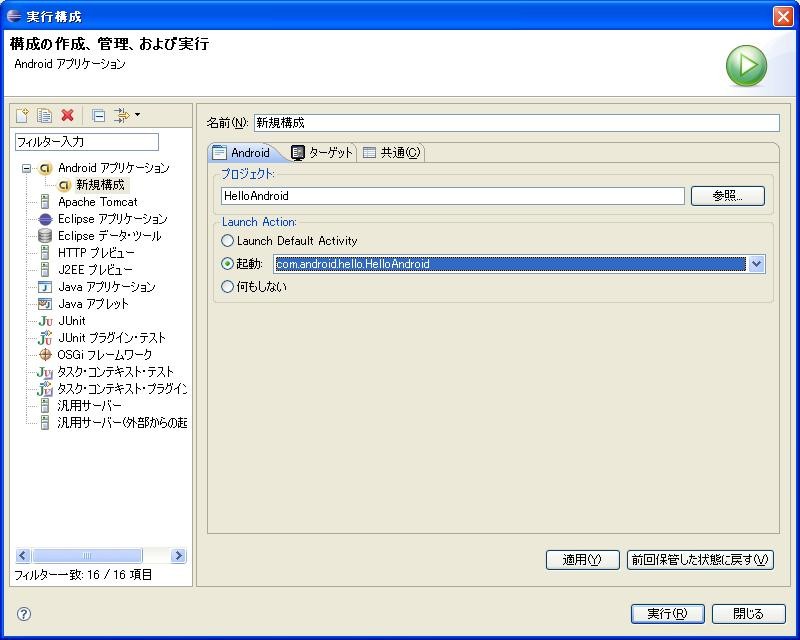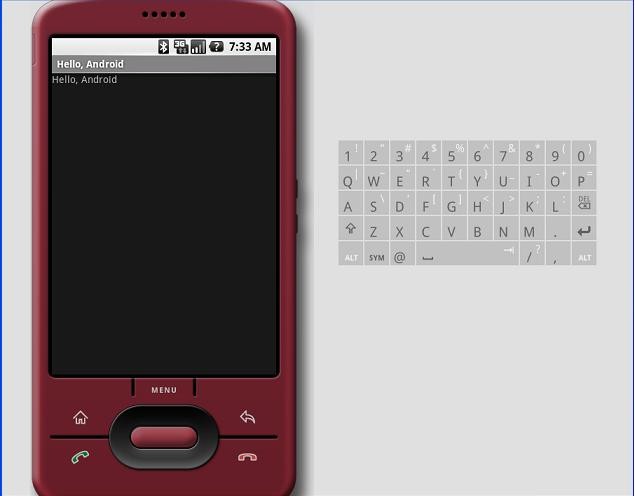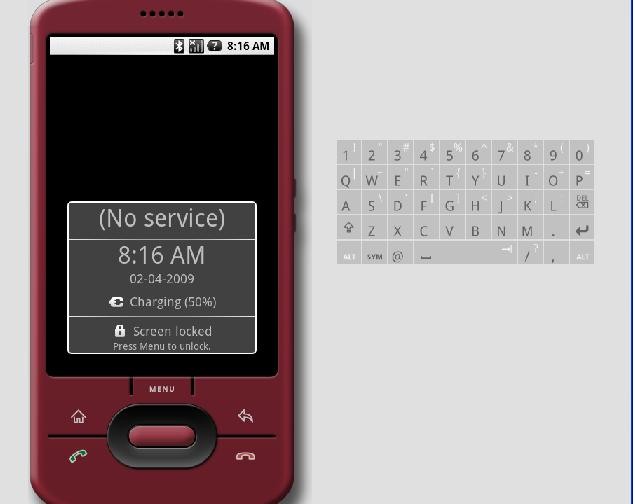Hello, Android! (3)
以下の文章はこちらを参考に翻訳したものです。
-
-
-
-
-
-
-
-
-
-
-
-
-
-
-
-
-
-
-
-
-
-
-
-
-
-
-
-
-
-
-
-
-
-
-
-
-
-
-
-
-
-
-
-
-
-
-
-
-
-
-
-
-
-
-
-
-
-
-
- -
-
-
-
-
-
-
-
-
-
-
-
-
-
-
-
-
-
-
-
-
-
-
-
-
-
-
-
-
-
-
-
-
-
-
-
-
-
-
-
-
-
-
-
-
-
-
-
-
-
-
-
-
-
-
-
-
-
-
| ”Hello Android!”を実行する |
次に、”Androidアプリケーション”を選択して、左上端のアイコンをクリックするか(端に+マークがある1枚のシートのようなアイコン)、”Androidアプリケーション”をダブルクリックしてください。”新規構成(New_Configuration)”という名前の新規ランチャーが表示されるはずです。
名前を“Hello, World”のように何か意味を持った名前に変更し、プロジェクトの参照ボタンをクリックしてプロジェクトを選択してください(Eclipse上で複数のAndroidプロジェクトが存在する場合には、適切なものを選択してください)。プラグインは選択されたプロジェクトにあるActivityサブクラスを自動的に検索し、”Launch Action(*訳注1)”ラベルにあるドロップダウンリストに追加します。
適用(Apply)ボタンをクリックします。以下に例を示します。
以上で完了です!実行(Run)ボタンを押して、Androidエミュレータを起動しましょう。アプリケーションが起動して表示されるはずです。ここまでの手順を全て完了できていれば、以下のような画面が表示されるでしょう。
これで、Android版”Hello, World”は終わりです。すごく簡単だったでしょう?チュートリアルの次のセクションでは、より詳細で有益なAndroid情報を提供していきます。
-
-
-
-
-
-
-
-
-
-
-
-
-
-
-
-
-
-
-
-
-
-
-
-
-
-
-
-
-
-
-
-
-
-
-
-
-
-
-
-
-
-
-
-
-
-
-
-
-
-
-
-
-
-
-
-
-
-
-
- -
-
-
-
-
-
-
-
-
-
-
-
-
-
-
-
-
-
-
-
-
-
-
-
-
-
-
-
-
-
-
-
-
-
-
-
-
-
-
-
-
-
-
-
-
-
-
-
-
-
-
-
-
-
-
-
-
-
-
(訳注1) SDKドキュメントの原文ではActivityとなっていましたが、恐らくEclipse3.3の場合だと思います。私の場合はEclipse3.4をインストールしており、掲載した画面ダンプと整合性を取るためにも、Launch Actionに変更しました。
(訳注2) 手順に従って実行したところ、実は最初に以下のような画面が出てきました。
あれ?と思ったのですが、”Screen Locked”の項目にMenuを押せばロックが解除されるとあったので、試しに画面の電話上のMENUを押してみました。すると、以下のような警告メッセージが。
Sorry! Process com.android.phone is not responding.
com.android.phoneで何かエラーが発生しているのでしょうか。警告メッセージには”Force close”ボタンと”Wait”のボタンがありました。とりあえず、エラーは無視することにし、”Force close”を押したところ、Hello, Androidと書かれた画面が表示されました。